Fehlerbehebung bei der WLAN-Verbindung von Droid Transfer

Für die meisten Benutzer kann die Verbindung zwischen Ihrem Telefon und Ihrem PC über Wi-Fi einfach durch Scannen des QR-Codes in Droid Transfer mit der Transfer Companion-App auf Ihrem Telefon erfolgen, wie in unserer Droid Transfer-Kurzanleitung beschrieben.
Wenn Sie Schwierigkeiten mit dieser Verbindung haben und eine stabile Verbindung aufrechterhalten wird, führen Sie bitte die folgenden Schritte zur Fehlerbehebung durch.
So beheben Sie eine fehlgeschlagene Verbindung zu Droid Transfer
Überprüfen Sie, ob Sie die neueste Version von Droid Transfer 2 und Transfer Companion verwenden. Dies kann überprüft werden, indem Sie in der Software zu Einstellungen -> Aktualisierungen gehen.
- Holen Sie sich das neueste Update für Droid Transfer
- Holen Sie sich das neueste Update für die Transfer Companion App
Hinweis: Wenn Sie Droid Transfer 1 verwenden, benötigen Sie stattdessen eine ältere Version der Android-App, um eine Verbindung herzustellen. Hier erfahren Sie, wie Sie Transfer Companion 4 erhalten.
Stellen Sie während der Verwendung von Droid Transfer sicher, dass Ihr Telefon eingeschaltet bleibt und die Übertragungs-Companion-App auf dem Bildschirm Ihres Telefons sichtbar ist - kehren Sie nicht zu Ihrem Startbildschirm zurück oder wechseln Sie zu einer anderen App.
Um Ihr Telefon und Ihren PC über Wi-Fi zu verbinden, muss Ihr Handy mit demselben Wi-Fi-Netzwerk verbunden sein, mit dem Ihr Computer verbunden ist. Um zu überprüfen, ob Ihr Telefon und Ihr PC im selben WLAN sind, stellen Sie sicher, dass die IP-Adresse Ihres Telefons mit der IP-Adresse Ihres PCs übereinstimmt. Die IP-Adresse ist eine Identifikationsnummer, die jedem mit dem Internet verbundenen Gerät zugewiesen wird. Die IP-Adresse Ihres PCs wird unter dem QR-Code in Droid Transfer angezeigt. Um die IP-Adresse Ihres Telefons zu ermitteln, gehen Sie zu Einstellungen > Über das Gerät > Status.
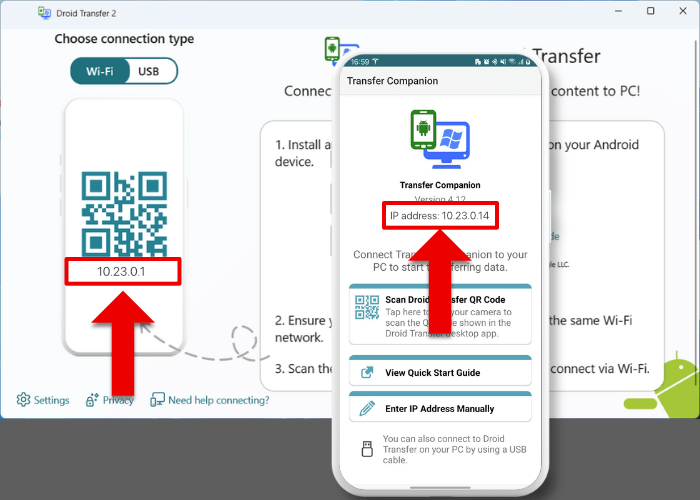
Wenn Ihr PC über mehrere Internetverbindungen verfügt, z.B. WiFi und Ethernet, wählen Sie die IP-Adresse unter dem QR-Code, die mit der IP-Adresse Ihres Telefons übereinstimmt, indem Sie wie unten gezeigt darauf klicken.

Deaktivieren Sie mobile Daten auf Ihrem Android-Gerät, während Sie Droid Transfer verwenden, da die Aktivierung von mobilen Daten gelegentlich die Verbindung zwischen Ihrem Telefon und Ihrem PC verhindert hat. Mobile Daten können nach dem Trennen von Droid Transfer wieder aktiviert werden.
Überprüfen Sie, ob Ihre Windows-Firewall richtig konfiguriert ist. Bitte lesen Sie die Anweisungen zum Konfigurieren der Windows-Firewall, damit Droid Transfer eine Verbindung zu Ihrem Telefon herstellen kann.
Einige Verbindungsprobleme können auch behoben werden, indem Sie Ihren PC nach der Installation von Droid Transfer neu starten.
Versuchen Sie außerdem, Transfer Companion auf dem Telefon neu zu starten, indem sie beispielsweise Sie zum Telefon-Task-Manager gehen. Dort wischen Sie nach oben, um Transfer Companion zu schließen, und starten Sie es dann erneut.
Wenn die drahtlose Verbindung nach Befolgen der obigen Schritte immer noch nicht funktioniert, versuchen Sie bitte, Ihr Gerät stattdessen über eine USB-Verbindung zu verbinden.
