So legen Sie App-Berechtigungen für Transfer Companion fest, um Ihre Android-Inhalte zu lesen und zu kopieren
Apps, die Sie auf Ihrem Android installieren, benötigen bestimmte Berechtigungen, um auf Ihrem Gerät korrekt ausgeführt zu werden. Solche Berechtigungen werden oft automatisch angewendet, wenn Sie sich für die Installation der App entscheiden. In anderen Fällen erhalten Sie möglicherweise ein Popup, in dem Sie um eine bestimmte Berechtigung für die Funktion gebeten werden, die Sie gerade verwenden.
Gelegentlich kann es jedoch vorkommen, dass ein Gerät Sie nicht auffordert, eine bestimmte Berechtigung zu aktivieren. Dies führt dazu, dass die App oder Funktion die erforderliche Aufgabe nicht ausführen kann.
In diesem Artikel führen wir Sie durch die manuelle Einrichtung von App-Berechtigungen für Transfer Companion, damit die App Ihre Nachrichten, Kontakte, Fotos und andere Dateien lesen und auf Ihren Computer kopieren kann. Die Schritte können je nach Marke Ihres Geräts und verwendeter Android-Version leicht variieren.
- Öffnen Sie auf Ihrem Android die Einstellungen-App.
- Tippen Sie auf „Apps“ oder „Apps & Benachrichtigungen“.
- Scrollen Sie nach unten und wählen Transfer Companion.
- Tippen Sie auf Berechtigungen.
- Aktivieren Sie alle Berechtigungen, die die App haben soll.

Sie können Droid Transfer für PC und die Transfer Companion-App unten herunterladen...
Droid Transfer und Transfer Companion
Mit Droid Transfer können Sie jede Art von Inhalt von Ihrem Android-Gerät auf Ihren PC kopieren.
Damit die Software dies tun kann, benötigt sie Berechtigungen für den Zugriff auf die Inhalte auf Ihrem Android-Gerät.
Sie sollten ein Popup-Fenster auf Ihrem Android erhalten, wenn eine Genehmigung von der Software benötigt wird. Wenn dies der Fall ist, tippen Sie auf „Zulassen“, um die angeforderte Erlaubnis zu erteilen und mit der Aufgabe fortzufahren, die Sie ausgeführt haben.
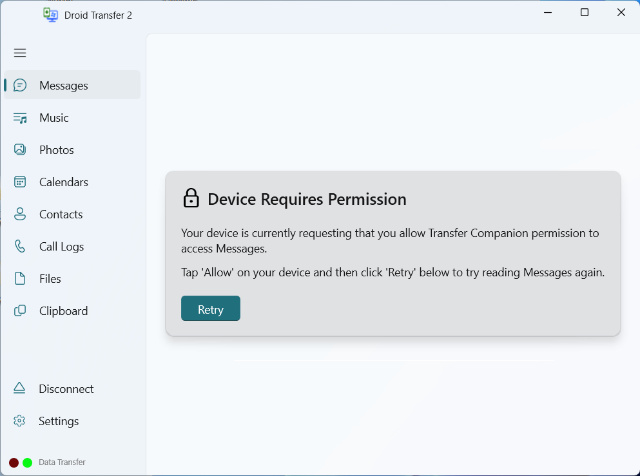
Wenn Sie jedoch keine Aufforderung erhalten, wenn Droid Transfer auf die Genehmigung wartet, verwenden Sie bitte die obigen Schritte, um Berechtigungen manuell zu erteilen.
Sehen Sie sich die Liste unten an, um zu sehen, wofür jede Berechtigung verwendet wird:
- Kalender: Greifen Sie auf Ihre Kalender und Ereignisse zu
- Kamera: Zugriff auf Ihre Kamerarollenfotos
- Kontakte: Greifen Sie auf Ihr Adressbuch zu (wird für den Abschnitt „Kontakte und Nachrichten“ von Droid Transfer verwendet)
- SMS: Zugriff auf Ihre SMS-Unterhaltungen
- Telefon: Zugriff auf Ihre Anrufliste
- Speicher: Zugriff auf andere Dateien auf Ihrem Gerät
Nur Inhalte, die Sie zum Kopieren ausgewählt haben, werden an den gewünschten Ort auf Ihrem PC kopiert. Inhalte werden niemals an Dritte weitergegeben – alle Funktionen werden lokal auf Ihrem Computer ausgeführt.


