Warum sollte ich mein Android-Handy sichern?
Mobilgeräte Mobile enthalten heutzutage viele wichtige Informationen wie Kontakte, Nachrichten, Bilder und Kalender.
Eine Sicherung Ihres Handys ist unentbehrlich, um Ihre Daten aufzubewahren, wenn Ihr Handy beschädigt, verloren geht oder gestohlen wird. Vielleicht wollen Sie einfach Ihr Handy sichern, weil Sie ein neues Kaufen oder Ihr Gerät keinen Speicherplatz mehr hat und Sie eine Kopie Ihrer Dateien auf Ihrem Computer oder in der Cloud aufbewahren wollen.
Wir haben einige Untersuchungen und Tests durchgeführt, um eine Liste der 5 besten Methoden Ihr Android-Handy zu sichern zu erstellen. Fangen wir an!
- Führen Sie einen Smart Backup mit Droid Transfer durch
- Sichern Sie Ihr Google-Konto
- Nutzen Sie den Sicherungsdienst Ihres Handy-Herstellers
- Übertragen Sie mittels des File Explorers Daten (Nur Windows)
- Transfer Files using Android File Transfer (Mac only)
- Welche Methode ist die Beste? - Vergleichstabelle
Methode 1: Smart Backup mit Droid Transfer
Für die vollständigste Sicherung empfehlen wir Ihnen, die Software Droid Transfer zu nutzen.
Droid Transfer erlaubt es Ihnen, den gesamten Inhalt Ihres Android-Geräts auf Ihrem Computer einzusehen. Sie können dann auswählen, welche Arten von Daten Sie auf Ihrem PC sichern möchten und was für eine Art Sicherung Sie gerne hätten - Wireless oder mit einer USB-Verbindung.
Sie werden jegliche mit Droid Transfer gesicherten Nachrichten, Bilder, Lieder und andere Dateien auf Ihrem PC einsehen, kopieren und drucken können. Auf Dateien, welche durch Google gesichert wurden, kann hingegen nur zugegriffen werden, wenn Sie wieder auf dem Gerät hergestellt werden.
Sehen wir uns ein Beispiel davon an, wie Sie eine Sicherung der Bilder auf Ihrem Android-Handy erstellen können:
- Laden Sie Droid Transfer herunter und verbinden Sie Ihr Android-Gerät.
- Klicken Sie auf 'Fotos', um Ihr Android-Gerät über Ihren PC einzusehen.
- Klicken Sie in Droid Transfer auf 'Fotos exportieren'.
- Wählen Sie auf Ihrem Ordner einen PC, auf den Sie Ihre Bilder sichern möchten.
- Der Ordner wird dann für existierende Bilder überprüft und Ihnen wird angezeigt, welche Bilder auf Ihrem Android-Handy noch nicht im Ordner gesichert sind.
- Klicken Sie auf 'Exportieren', um alle diese Fotos zu Ihrem gewählten Ordner zu exportieren.

Sie können auf ähnliche Weise auf die Musikbibliotheken auf Ihrem Handy und Ihrem PC vergleichen und eine Sicherung der unterschiedlichen Musik machen.
So können Sie Ihre Musik sichern:
- Starten Sie Droid Transfer und verbinden Sie Ihr Android-Gerät.
- Klicken Sie auf ‘Musik’, um die Musik auf Ihrem Android-Gerät einzusehen.
- Klicken Sie auf ‘Ordner synchronisieren’.
- Wählen Sie den Ordner auf Ihrem PC, auf den Sie Ihre Musik sichern möchten.
- Droid Transfer überprüft nun den Ordner und sagt Ihnen, welche Musik auf Ihrem Android-Gerät noch nicht im Ordner vorhanden ist (Außerdem welche Musik in dem Ordner nicht auf Ihrem Android-Gerät vorhanden ist).
- Klicken Sie auf ‘Tracks auf PC kopieren’, um die Musik auf Ihrem Android-Gerät auf den von Ihnen gewählten Ordner zu sichern.

Mit diesen Methoden können Sie ganz einfach regelmäßige Sicherungen von Ihren Fotos und Ihrer Musik erstellen, ohne die bereits gesicherten Dateien zu duplizieren.
Extra: Was kann Droid Transfer noch?
Wie Sie sehen können, können Sie mit Droid Transfer jegliche Arten von Medien sichern und verwalten, einschließlich:
Ansehen: Wie man ganz einfach sein Handy auf seinem PC sichern kann:
Methode 2: Google-Konto sichern
Da Sie auf Ihrem Handy bereits mit Ihrem Google-Konto angemeldet sind, ist es einfach, das Gerät mit Google zu sichern.
Wie Sie auf diese Sicherungseinstellungen zugreifen können, kann je nach Android-Version etwas variieren. Dies sind jedoch die grundlegenden Schritte:
- Öffne Sie die Einstellungen auf Ihrem Handy.
- Tippen Sie auf ‘System’ und dann auf ‘Sichern’.
- Tippen Sie auf ‘Jetzt sichern’, um eine neue Sicherungskopie Ihres Geräts auf Google Drive zu speichern.

Von diesen Bildschirm aus können Sie auch verwalten, welche Daten bei einer Sicherung gesichert werden und sehen, wann Ihre letzte Sicherung durchgeführt wurde.
Lesen Sie den Leitfaden von Google, um zu erfahren, wie Sie sehen können, welche Daten auf Google Drive gesichert werden und wie Sie Ihr Android-Handy aus der Sicherung wiederherstellen können.
Bitte beachten Sie, dass Ihre MMS und Musik nicht gesichert wird und dass außerdem Ihr Speicherplatz begrenzt sein kann. Wenn dies der Fall ist, sollten Sie die Software Droid Transfer in Betracht ziehen, um sicherzustellen, dass Sie alles, was Sie benötigen, auf Ihrem eigenen Computer sichern können.
Extra: Bilder und Videos automatisch mit Google sichern
Google macht es Ihnen mit der Google Bilder Synchronisierung einfach, Ihre Bilder und Videos fortlaufend zu sichern.
So können Sie die Bilder-Synchronisierung aktivieren:
- Öffnen Sie auf Android die Google Fotos App.
- Tippen Sie auf das Menü-Symbol oben auf Ihrem Bildschirm.
- Wählen Sie ‘Einstellungen’ und dann ‘Sicherung & Synchronisierung’.
- Tippen Sie hierauf, um ‘Sicherung & Synchronisierung’ zu aktivieren.
Bitte beachten Sie, dass die Synchronisierung nur stattfinden wird, wenn Sie mit dem Internet verbunden sind.
Methode 3: Nutzen Sie den Sicherungsdienst Ihres Handy-Herstellers
Ein weiterer verlässlicher Weg, um eine volle Sicherungskopie Ihres Handys zu erstellen ist, den eingebauten Dienst Ihres Handy-Herstellers zu verwenden. Wie bei Google werden Sie die gesicherten Dateien nicht anderweitig verwenden können. Sie sind nur für Sicherungs- und Wiederherstellungszwecke.
Falls Sie vollen Zugriff auf Ihre gesicherten Dateien benötigen, so sehen Sie sich Methode 1 an >
Diese Methode variiert je nach Hersteller and Android-Version stark. Nichtsdestotrotz sollten die Schritte, diese Funktion zu finden, ähnlich sein.
Sehen wir uns als Beispiel an, wie man auf einem Sony Xperia eine Sicherung erstellen kann...
- Öffnen Sie die Einstellungen auf Ihrem Handy.
- Tippen Sie auf 'Sichern & Zurücksetzen'.
- Wählen Sie eine Art von Sicherung:
- Automatische Sicherung: Tippen Sie auf 'Automat. Sicherung' und aktivieren Sie die Option.
- Manuelle Sicherung: Tippen Sie auf 'Mehr...'', dann auf 'Manuelle Sicherung' und dann 'Zurück nach oben'.

Methode 4: Daten mit File Explorer übertragen (Nur Windows)
Wenn Sie schnell und kostenlose einige Daten sichern möchten, können Sie es direkt in Windows tun.
Leider können Sie hiermit nur die Musik, Bilder und Videos von Ihrem Android-Handy sichern. Falls Sie Nachrichten, Kontakte oder andere Daten sichern möchten, empfehlen wir Ihnen Droid Transfer.
So können Sie den Inhalt Ihres Android-Handys mit File Explorer auf Ihren PC kopieren:
- Verbinden Sie mittels eines USB-Kabels Ihr Android mit Ihrem PC.
- Öffnen Sie auf Ihrem PC File Explorer.
- Wenn Sie auf Ihrem Android eine Popup-Benachrichtigung erhalten, so wählen Sie hier 'Dateien übertragen' oder ähnliches. Falls Sie die Benachrichtigung nicht erhalten und Ihr Android-Gerät nicht in Ihrem File Explorer erscheint, so ziehen Sie die Oberleiste auf Ihrem Android-Handy nach unten und tippen Sie auf 'Nur aufladen' oder ähnliches. Es erscheint ein Fenster mit der Option 'Dateien übertragen'.

- Wählen Sie im File Explorer Ihr Android aus.
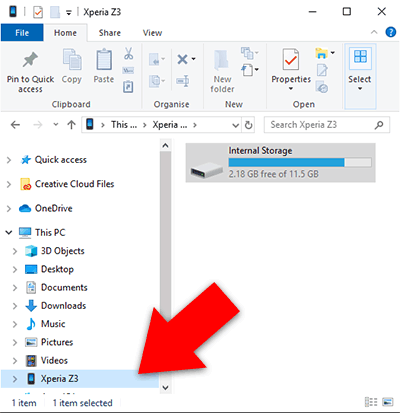
- Hier können Sie Dateien kopieren oder Sie von Ihrem Android zu Ihrem PC kopieren.
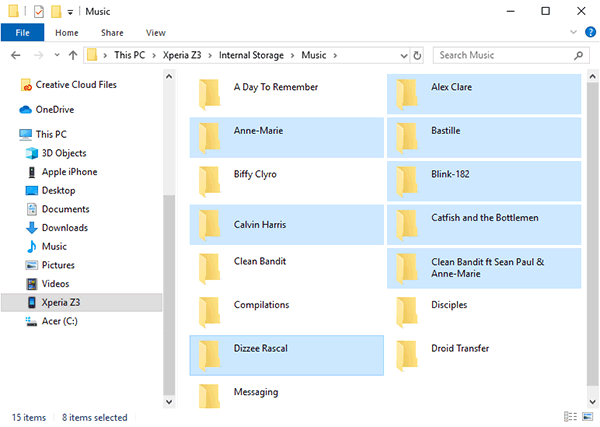
Methode 5: Daten mit Android File Transfer übertragen (Nur für Mac)
Wenn Sie nicht einen PC, sondern einen Mac verwenden, werden Sie die eingebaute Datenübertragung von Android nicht nutzen können, um Daten zu übertragen.
Sie werden also das kostenlose Programm Android File Transfer herunterladen und installieren müssen.
Sie werden dann in der Lage sein, Ihr Android-Gerät mit einem USB-Kabel mit Ihrem Mac zu verbinden, Android File Transfer auszuführen und Ihre Musik, Bilder und Video von Ihrem Ordner zu kopieren.
Wie zuvor werden Sie ein Programm wie Droid Transfer benötigen, wenn Sie Daten wie Nachrichten oder Kontakte übertragen möchten.
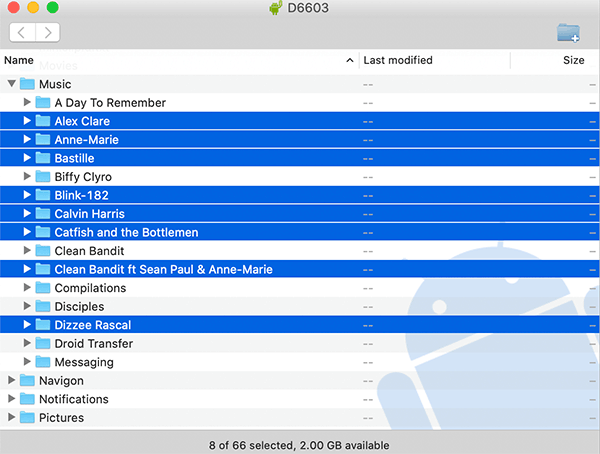
Welche Methode ist die beste? - Vergleichstabelle
Nun kennen Sie die 5 besten Sicherungsmethoden für Android. Doch welche ist die beste?
Es gibt hier keine klare Antwort, da Bedürfnisse von Person zu Person unterschiedlich sind.
Wir können jedoch die unterschiedlichen Funktionen jeder Methode vergleichen, um Ihnen bei der Auswahl der passendsten Methode zu helfen. Und genau das haben wir getan:
| Funktionen | Droid Transfer | Hersteller | File Explorer | Android File Transfer | |
|---|---|---|---|---|---|
| Sicherung ausgewählter Dateien in nutzbarem Format | ✔ | ✘ | ✘ | ✔ | ✔ |
| Sicherung & Wiederherstellung | ✘ | ✔ | ✔ | ✘ | ✘ |
| Verbindung | |||||
| WLAN / USB-Kabel | WLAN oder USB | WLAN | WLAN | USB | USB |
| Was wird gesichert? | |||||
| Music | ✔ | ✘ | Variiert1 | ✔ | ✔ |
| Bilder | ✔ | ✔2 | Variiert1 | ✔ | ✔ |
| Video | ✔ | ✔2 | Variiert1 | ✔ | ✔ |
| SMS-Nachrichten | ✔ | ✔ | Variiert1 | ✘ | ✘ |
| MMS-Nachrichten | ✔ | ✘ | Variiert1 | ✘ | ✘ |
| Kontakte | ✔ | ✔ | Variiert1 | ✘ | ✘ |
| Kalender | ✔ | ✔ | Variiert1 | ✘ | ✘ |
| Anrufprotokolle | ✔ | ✔ | Variiert1 | ✘ | ✘ |
| Geräte- und Anwendungseinstellungen3 | ✘ | ✔ | Variiert1 | ✘ | ✘ |
| Extra | |||||
| Nachrichten exportieren und drucken | ✔ | ✘ | ✘ | ✘ | ✘ |
| Musik mit PC oder iTunes synchronisieren | ✔ | ✘ | ✘ | ✘ | ✘ |
1 von Hersteller abhängig
2 Funktion mit Google Fotos möglich
3 gespeicherte App-Einstellungen von jeweiligen Apps abhängig
Erkenntnisse
Da haben Sie es! Die 5 besten Methoden zur Sicherung Ihres Android-Handys.
Wir hoffen, dass Sie nun genug Informationen haben, um die ideale Entscheidung zu treffen.
Letztendlich empfehlen wir Ihnen, Droid Transfer zu verwenden, um sicherzustellen, dass alle Ihre Daten gesichert werden und Sie die meiste Kontrolle über das, was gesichert wird, haben. Google ist für automatische/regelmäßige Sicherungen großartig. Für die schnelle Übertragung von Bildern oder Musik können Sie den File Explorer verwenden!
 Herausgeber:
Herausgeber:Wide Angle Software









