Einleitung
Es gibt viele Gründe, warum Sie Fotos vom Telefon auf Ihren Computer übertragen möchten. Zur Sicherung Ihrer Bilder zur Aufbewahrung, zur Übertragung eines Schnappschusses, um ihn auf Ihrem Computer zu bearbeiten, oder einfach um Platz auf Ihrem Telefon zu schaffen - es ist wichtig zu lernen, wie sich Fotos von einem Telefon zum Computer übertragen lassen.
Schnellauswahl Ihrer spezifischen Übertragungssituation:
- Android-Telefon zu PC
- Android-Telefon zu Mac
- iPhone zu PC
- iPhone zu Mac
- Cloud-Speicher und Synchronisierung
Fotos vom Android-Telefon auf den PC übertragen: Droid Transfer
Wenn Sie viele Daten von Ihrem Android-Telefon übertragen müssen, einschließlich Fotos, Musik, Kontakte und Nachrichten, können Sie Droid Transfer verwenden. Mit dieser Software können Sie leicht die Daten auf Ihrem Gerät ansehen und auf Ihren PC oder Laptop übertragen. So lassen sich Fotos vom Telefon zum Laptop oder PC übertragen:
- Laden Sie Droid Transfer auf Ihren PC herunter und starten Sie es.
- Holen Sie sich die Transfer-Companion-App auf Ihr Android-Telefon.
- Scannen Sie den QR-Code von Droid Transfer mit der Transfer-Companion-App.
- Computer und Telefon sind nun miteinander verbunden. Wählen Sie die Fotos aus, die Sie übertragen möchten, und klicken Sie auf "Fotos kopieren".

Fotos vom Android-Telefon auf den Computer übertragen: USB-Übertragung
Wenn Sie nur Fotos von Ihrem Android-Telefon übertragen müssen, können Sie dies einfach tun, indem Sie Ihr Telefon mit einem USB-Kabel an Ihren Computer anschließen.
Wenn die Verbindung hergestellt ist, sehen Sie Ihren Gerätenamen im Windows-Datei-Explorer auf Ihrem Computer.
Doppelklicken Sie auf Ihr Gerät. Hier können Sie auf seinen internen Speicher zugreifen. Ihre Fotos befinden sich entweder im "DCIM"- oder im "Bilder"-Ordner.
Wählen Sie einfach die Fotos aus, die Sie übertragen möchten, klicken Sie mit der rechten Maustaste drauf und wählen Sie Kopieren. Führen Sie dann an einem Ort auf Ihrem Computer einen Rechtsklick aus und fügen Sie sie ein.
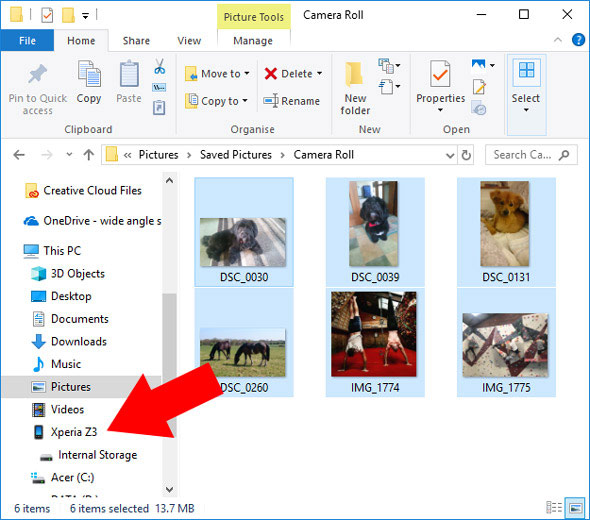
Fotos vom Android-Telefon auf den Mac übertragen: Android File Transfer
Das Übertragen von Dateien von Ihrem Android-Handy auf einen Mac kann ein bisschen schwieriger sein. Für diese Art der Übertragung empfehlen wir die Verwendung von Android File Transfer. Nach der Installation auf Ihrem Mac können Sie Ihr Android-Telefon mit dem Mac verbinden und Dateien vom Gerät auf den Mac kopieren.
Fotos vom iPhone auf den PC übertragen: TouchCopy
Wenn Sie auf viele Daten wie Nachrichten, Musik, Kontakte und Fotos von Ihrem iPhone zugreifen und auf Ihren PC kopieren möchten, empfehlen wir die Verwendung von TouchCopy. Mit TouchCopy können Sie auf alle Daten auf Ihrem iPhone zugreifen und diese auf Ihren PC oder Mac kopieren. So geht's:
- Laden Sie TouchCopy auf Ihren PC herunter und starten Sie es.
- Schließen Sie Ihr iPhone mit einem USB-Kabel an Ihren PC an.
- Klicken Sie auf den Tab "Fotos", um alle Fotos Ihres iPhones auf TouchCopy anzuzeigen.
- Wählen Sie die Fotos aus, die Sie übertragen möchten, und klicken Sie auf "Fotos kopieren"!

Fotos vom iPhone auf den PC übertragen: Windows Fotos App
Wenn Sie nur Fotos von Ihrem iPhone kopieren möchten, können Sie iTunes und die Windows Fotos App verwenden. So geht's:
- Stellen Sie zuerst sicher, dass Sie die neueste Version von iTunes auf Ihrem PC ausführen.
- Schließen Sie Ihr iPhone mit einem USB-Kabel an Ihren PC an.
- Stellen Sie sicher, dass Ihr iPhone entsperrt ist. Möglicherweise müssen Sie auch antippen, dass der PC auf Ihr Gerät zugreifen darf.
- Öffnen Sie die Windows Fotos App, klicken Sie auf Importieren > Von einem USB-Gerät, und folgen Sie den Anweisungen, um die Übertragung abzuschließen.
Dieser Prozess unterscheidet sich geringfügig zwischen verschiedenen Windows-Versionen. Für konkrete Anweisungen zu Ihrer Version folgen Sie bitte dem entsprechenden Link unten:
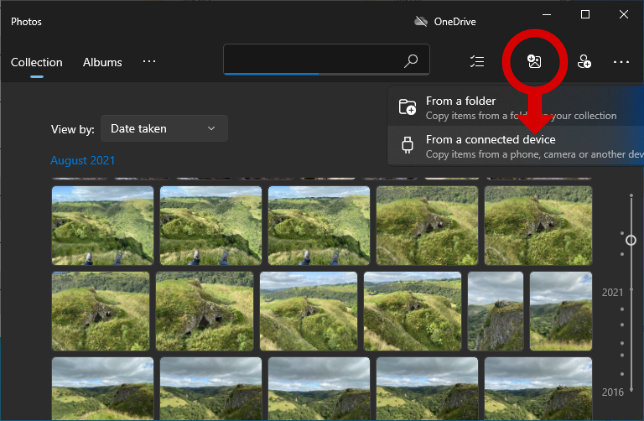
Fotos vom iPhone auf den Mac übertragen: TouchCopy
Wenn Sie auf viele Daten wie Nachrichten, Musik, Kontakte und Fotos von Ihrem iPhone zugreifen und auf Ihren Mac kopieren möchten, empfehlen wir die Verwendung von TouchCopy. Mit TouchCopy können Sie auf alle Daten auf Ihrem iPhone zugreifen und diese auf Ihren PC oder Mac kopieren. So geht's:
- Laden Sie TouchCopy auf Ihren Mac herunter und starten Sie es.
- Schließen Sie Ihr iPhone mit einem USB-Kabel an Ihren Mac an.
- Klicken Sie auf den Tab "Fotos", um alle Fotos Ihres iPhones auf TouchCopy anzuzeigen.
- Wählen Sie die Fotos aus, die Sie übertragen möchten, und klicken Sie auf "Fotos kopieren"!

Fotos vom iPhone auf den Mac übertragen: Mac Fotos App
Wenn Sie nur Fotos von Ihrem iPhone kopieren möchten, können Sie iTunes und die Mac Fotos App verwenden. So geht's:
- Stellen Sie zuerst sicher, dass Sie die neueste Version von iTunes auf Ihrem PC ausführen.
- Schließen Sie Ihr iPhone mit einem USB-Kabel an Ihren PC an.
- Stellen Sie sicher, dass Ihr iPhone entsperrt ist. Möglicherweise müssen Sie auch antippen, dass der PC auf Ihr Gerät zugreifen darf.
- Öffnen Sie die Mac Fotos App, wählen Sie die iPhone-Fotos aus, die Sie übertragen möchten, und klicken Sie auf "Auswahl importieren".
- Um alle Fotos zu importieren, klicken Sie stattdessen einfach auf "Alle neuen Objekte importieren".
Fotos zwischen Computer und Telefon synchronisieren
Wenn Sie regelmäßig Fotos von Ihrem Telefon auf Ihren Computer übertragen, sollten Sie einen Cloud-Dienst in Betracht ziehen. Cloud-Speicherdienste speichern Ihre Daten in der "Cloud" (einem externen Server). Das ist großartig, denn Sie können dann Ihren Computer und mehrere Geräte mit Ihrem Cloud-Konto verknüpfen, sodass Sie jederzeit und auf jedem Gerät auf alle Daten zugreifen können. Speziell auf Fotos bezogen können Sie Ihr Telefon so einrichten, dass alle Fotos, die Sie machen, in Ihrem Cloud-Speicher abgelegt werden, sodass sie nicht so viel Platz auf Ihrem Gerät einnehmen.
Es sind viele Cloud-Dienste verfügbar, aber einige der beliebtesten sind iCloud, Google Drive und Dropbox.
 Herausgeber:
Herausgeber:Wide Angle Software








