Wie übertrage ich Musik vom alten iPod oder iOS Gerät auf meinen neuen iPod oder mein neues iPhone?
Wenn Sie ein neues Gerät haben, Ihre Musik aber nicht auf Ihrem alten iPod zurücklassen möchten, zeigt Ihnen diese Anleitung, wie Sie sie am besten übertragen können.
Zuerst verwenden Sie TouchCopy, um Musik von Ihrem alten iPod, iPhone oder iPad auf Ihren Computer oder iTunes zu kopieren (Schritt 1).
Verwenden Sie dann entweder iTunes/Finder oder die kostenlose Waveform-App, um Ihre Songs von Ihrem Computer auf Ihr neues iOS-Gerät zu kopieren (Schritt 2).
Schritt 1: Musik vom iPod, iPhone oder iPad kopieren
TouchCopy ist eine Windows- und Mac-App, mit der Sie Musik von Ihrem iPod oder iOS-Gerät auf Ihren Computer oder direkt auf iTunes übertragen können. Diese Software ist mit allen iPods, einschließlich älteren Click-Wheel-Geräten, sowie mit iOS-Geräten kompatibel.
So übertragen Sie Musik von Ihrem Gerät auf Ihren Computer…
- Laden Sie TouchCopy herunter und installieren Sie es auf Ihrem PC oder Mac.
- Verbinden Sie Ihren alten iPod, Ihr iPhone oder Ihr iPad über ein USB-Kabel mit Ihrem Computer.
- Klicken Sie in TouchCopy auf den Abschnitt „Musik“, um die gesamte Musik auf Ihrem Gerät anzuzeigen.
- Wählen Sie die Musik von Ihrem Gerät aus, die Sie auf Ihren Computer kopieren möchten.
- Wählen Sie aus, wohin Sie Ihre Musik übertragen möchten:
- Auf einem Windows-PC: Klicken Sie auf „Auf PC kopieren“, um Ihre Musik in einen Ordner auf Ihrem PC zu übertragen.
- Wenn Sie iTunes verwenden: Klicken Sie auf „Nach iTunes kopieren“.
- Auf einem Mac: Klicken Sie auf „In Musik kopieren“.

Testen Sie TouchCopy kostenlos und nutzen Sie es noch heute.
Kostenloser TouchCopy-Download Erfahren Sie mehr über TouchCopyIn unserem Video sehen Sie, wie es geht:
Schritt 2: Musik vom Computer auf ein neues iPhone, iPod oder iPad kopieren
Da Ihre Musik von Ihrem alten Gerät nun sicher auf Ihrem Computer gespeichert ist, können Sie unten die beste Methode zum Kopieren von Musik auf Ihr neues iPhone, Ihren iPod oder Ihr iPad auswählen.
- Option 1: Waveform - Für Benutzer von Windows 10 und 11, die Musik ohne Synchronisierung auf ihr iOS-Gerät übertragen möchten.
- Option 2: iTunes - Für iTunes-Benutzer, die gerne Musik löschen und mit ihrem Gerät synchronisieren.
- Option 3: macOS Finder - Für Mac-Benutzer von macOS 10.15 (Catalina) und neuer.
Option 1: Musik vom PC auf iPhone, iPod oder iPad mit Waveform kopieren
Waveform ist als moderner Musikplayer und -manager eine großartige Alternative zu iTunes. Es kann Ihre Musik sogar nahtlos von Ihrem PC auf Ihr iPhone übertragen, ohne dass eine Synchronisierung erforderlich ist!
- Laden Sie Waveform auf Ihren PC herunter, es ist kostenlos.
- Starten Sie Waveform und verbinden Sie Ihr iPhone, Ihren iPod oder Ihr iPad mit Ihrem USB-Kabel.
- Klicken Sie auf „Dieser PC“, um die gesamte Musik auf Ihrem PC anzuzeigen.
- Wählen Sie die Musik aus, die Sie von Ihrem PC kopieren möchten (Strg-Klick oder Umschalt-Klick, um mehrere Titel/Alben auszuwählen).
- Klicken Sie auf „Nach [Name Ihres iPhones] kopieren“.
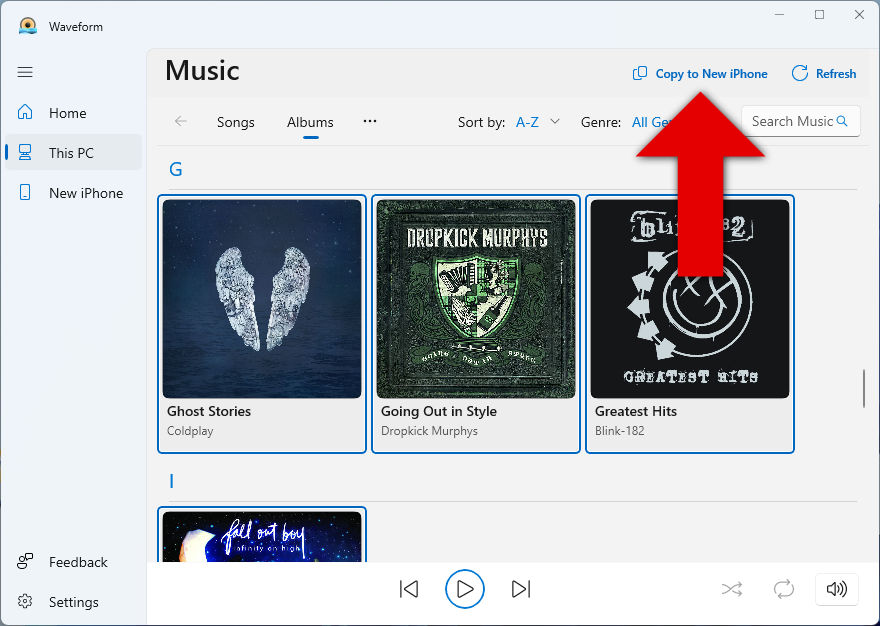
Sobald der Kopiervorgang abgeschlossen ist, können Sie entweder in Waveform auf Ihre neue Musik zugreifen, indem Sie im Menü links auf Ihr iPhone klicken, oder direkt auf Ihrem iPhone selbst, indem Sie die Musik-App öffnen!
Mehr Info über WaveformLaden Sie den Waveform Music Player kostenlos herunter:
Option 2: Musik vom Computer mit iTunes auf iPhone, iPod oder iPad synchronisieren
Dadurch wird die gesamte Musik, die sich bereits auf Ihrem neuen iPod/iPhone befindet, durch die Musik ersetzt, die Sie synchronisieren. Stellen Sie daher vor der Synchronisierung sicher, dass sich Ihre gesamte Musik in Ihrer Musikbibliothek befindet, um Datenverlust zu vermeiden! Wenn Sie lieber nicht löschen und synchronisieren möchten, versuchen Sie es stattdessen mit Waveform oben.
So synchronisieren Sie Musik von iTunes mit Ihrem neuen iPhone oder iPod:
- Verbinden Sie Ihr iPhone mit Ihrem Computer.
- Öffnen Sie iTunes, wenn es nicht automatisch geöffnet wird.
- Klicken Sie auf Ihr Gerätesymbol und dann auf die Kopfzeile Musik.
- Aktivieren Sie das Kontrollkästchen, um die Musiksynchronisierung zu aktivieren und wählen Sie, ob Sie Ihre gesamte Bibliothek oder nur ausgewählte Musik synchronisieren möchten.
- Klicken Sie auf „Synchronisieren“, um die Synchronisierung zu starten.

Bitte lesen Sie den Support-Artikel von Apple für detaillierte Schritte zum Synchronisieren Ihrer aktualisierten iTunes-Mediathek mit Ihrem Gerät.
Option 3: Synchronisieren Sie Musik vom Mac mit dem iPhone, iPod oder iPad mit dem Finder
Wenn Sie macOS Catalina (10.15) oder höher verwenden, müssen Sie die Finder-App zum Synchronisieren Ihrer Musik verwenden, da iTunes auf diesen neueren Macs nicht verfügbar ist.
- Verbinden Sie dazu Ihren iPod/Ihr iPhone mit Ihrem Mac und öffnen Sie dann den Finder.
- Klicken Sie im Finder-Fenster unter der Überschrift Locations auf Ihr Gerät.
- Klicken Sie auf den Musik-Header und aktivieren Sie das Kontrollkästchen "Musik auf das Telefon/iPod von [Ihrem Namen] synchronisieren".
- Wählen Sie, ob Sie Ihre gesamte Bibliothek vom Mac oder nur ausgewählte Musik synchronisieren möchten.
- Klicken Sie auf "Übernehmen", um die Synchronisierung zu starten.

Haben Sie Probleme, den iPod mit dem Finder zu synchronisieren? Keine Sorge, erfahren Sie, wie Sie Ihr Gerät sicher mit dem Finder synchronisieren können.
 Herausgeber:
Herausgeber:Wide Angle Software







